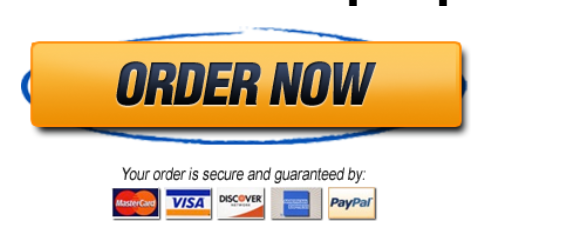Solved by a verified expert :Week 4 course project
MIS582 COURSE PROJECT
The Course Project will consist of three tasks, each worth
50 points due in Weeks 2, 4, and 6. Successful completion of the iLabs will
help you in completing the project tasks.
Week 4: Task 2: Data Modeling Using Visio (50 Points)
NOTE: Visio 2010 is required for this project. Please ensure
you can run Visio 2010 via Citrix or by having it installed on your computer.
In case you are to run Visio 2013, there is a tutorial listed at the bottom of
this document for that version of Visio, as well as a tutorial for Visio 2010.
PROJECT OVERVIEW:
Scenario and Summary
In this assignment, you will learn to create a physical
database model in Visio from business requirements. To complete this
assignment, you will need to be able to run Visio 2010, either through Citrix
or installed on your workstation or laptop.
Deliverables
Name your Visio file as Lastname_Task2.vsd. Create and save
your database model in your Visio file. When you are done, submit your document
to the Week 4: Course Project Task 2 Dropbox.
STEP 1
Read the following business requirements closely to
determine the entities and relationships needed to fulfill the requirements.
The nouns in the paragraph will tell you the entities that will be needed. The
adjectives that describe those nouns are the attributes of that entity. The verbs in the paragraph will help you
determine the relationships between the entities.
ABC Company Order Inventory System
Database Requirements
The ABC company has many stores in many locations that are
divided in regions. The company supplies products to these stores. For the
purposes of this database you may think that it is an American company in terms
of regions such as Midwest.
Each store is their customer/client. The company recognizes
these stores by their store ID. They also keep track of the store name,
address, and contact name.
Stores may place orders online, or by phone/fax. Each order
must be uniquely identified by an order number. Each order has a date on which
the order was made, a date when the order was shipped, an employee who took the
order (or it could be an online order), and the mode of payment.
To make sure that the stores get their order on time, the
stores are assigned to different warehouses in different regions. Currently,
there is one warehouse for every region. Each warehouse is identified by its
warehouse number. The company also tracks the address of the warehouse as well
as a contact phone number.
There are five regions: West, Midwest, Southwest, Southeast,
and Northwest. Each region is identified by its unique name and unique
number.
Each warehouse holds many products for this company. A
product may be found in many warehouses. The company keeps track of this
inventory. At any point in time, the company must be able to find which
warehouses carry this item, the quantity in stock, reorder point and whether
this item is out of stock.
Each product has a unique id, a description, a price. Each
product could be on many orders, and an order may have multiple products on it.
The company needs to track what quantity was ordered for each product and the
total price for those products.
Phone/Fax orders are processed by the employees of the
company. The company keeps track of the employee’s id, first and last names,
position, hire date, department they work for, their supervisor, and their
salary.
STEP 2
• Run Visio
2010 either via Citrix or on your workstation.
• Click on
the Software and Database template group in the main window.
• Double-click
on the Database Model Diagram template to open a new file.
• Save the
file with the name Lastname_Task2.vsd. You will need to click the computer icon
in the Save As window to see the different drives. Be sure to save the file to
a local drive so it will be on your workstation.
STEP 3
Add an entity for each entity you identified in the
requirements.
• Drag the
entity icon onto the drawing area in Visio.
• In the
Database Properties window, add a physical name to identify it.
STEP 4
For each entity, create a list of attributes you think would
be useful to describe the entity.
• Select an
entity in the drawing area of Visio.
• In the
Database Properties window, select the Columns category.
• Use the
table to add your attributes to the selected entities.
• Select
the primary key (PK).
STEP 5
Set the diagram to use crow’s feet notation.
• On the
Database tab, in the Manage group, click Display Options.
• In the
Database Document Option dialog, select the Relationship tab.
• Select
the Crow’s Feet check box, and then click OK.
STEP 6
Draw relationships between your entities.
• Drag the
relationship icon onto a blank part of the drawing area.
• Connect
the two ends to each of the two entities in the relationship. The parent entity
must have a PK defined. The entity will be outlined in bold red lines when it
connects to one end of the relationship.
STEP 7
Set the cardinality of your relationships.
• Select a
relationship line in the drawing area that is connecting two entities.
• In the
Database Properties window, select the Miscellaneous category.
• Select
the cardinality for the selected relationship.
STEP 8
When you are done, save the file on your local hard drive
and upload it to the Week 4: Course Project Week 4 Task 2 Dropbox. Your file
should have the following filename format: Lastname_Task2.vsd.
For instructions on how to copy files between the Citrix
server and your local machine, watch the iLab tutorial, Copying Files From
Citrix, located in the iLab menu tab under Course Home.
Rubrics
Points for will be awarded according to the following
rubrics.
• 10
Points: Visio drawing: E-R model is provided as a Visio diagram.
• 10
Points: Entities: A minimum of six entities are present.
• 10
Points: Attributes: There are more than two attributes per entity; in most
cases there should be several.
• 10
Points: Relationships: A minimum of six correct relationships are present.
• 10
Points: Correct cardinality is specified on each relationship with crow’s foot
notation.
Tutorials to Consult With
DBP-e13-Appendix-F.pdf in the folder titled Visio
Instructions Documents in Doc Sharing for how to use Visio 2013.
kroenke_dbp12e_appendix_f.pdf in the folder
titled Visio Instructions Documents in Doc Sharing for how to use Visio 2010